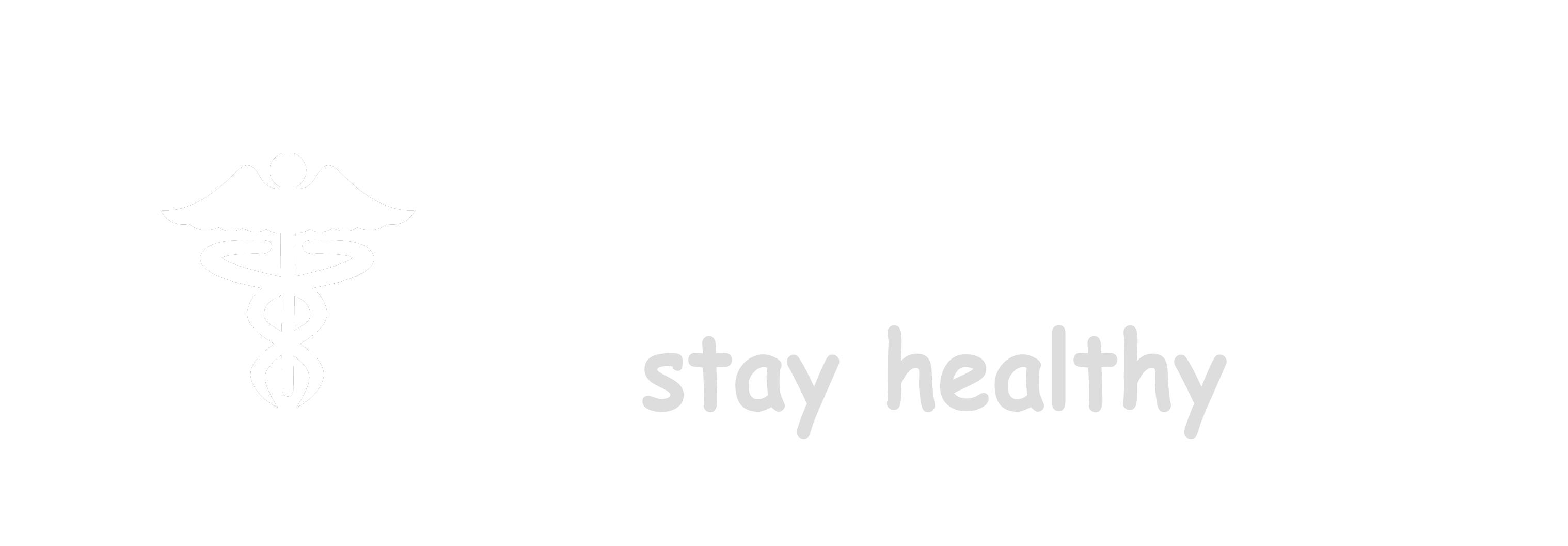Https //aka.ms/remoteconnect account – Connect to our remote access services for Aker Solutions staff and external parties (customers, suppliers and partners).
Although, If this is your first time using the dial-up connection, you must request and save your security token before connecting. You will only need to do this once, which will involve you to connect to the corporate network or contact your IT department.
What is Https //aka.ms/remoteconnect account?
Https://aka.ms/remoteconnect is a feature that allows users to remotely connect their device to other Minecraft players across various consoles such as PS4, PS5, Xbox, Nintendo Switch, PC, and smartphones, allowing you to play games. In any preferred mode, you can play in a duo or with your friends on different cross platforms.
Aker Personal Solutions – https //aka.ms/remoteconnect account
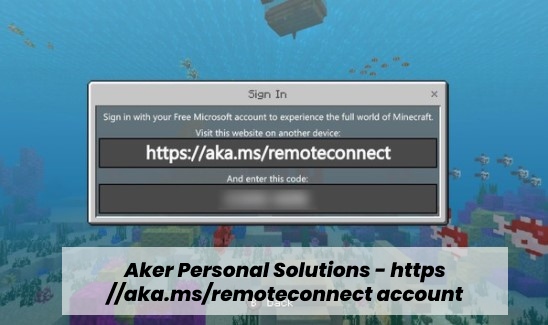
Windows Virtual Desktop Access
Connect to Windows Virtual Desktop using Azure Multi-Factor Authentication (MFA) for authentication. Deepnet’s new token service for overseas workers also supports Azure MFA. Contact IT if you haven’t signed up yet and need help signing up for Azure MFA.
Access to Citrix® Applications
Citrix® Global Access (Azure Multi-Factor Authentication)
Citrix connection using Azure Multi-Factor Authentication (MFA) for authentication. Deepnet’s new token service for overseas workers also supports Azure MFA. Contact IT if you haven’t signed up yet and need help signing up for Azure MFA.
Citrix® Global Access (Token Defender)
Citrix connection with Defender Token.
Access to Citrix® via Secure Oil Information Link (SOIL)
The SOIL network will be discontinued on June 30, 2022. All services accessible through this link must be accessible through Windows Virtual Desktop (WVD), but if you have a specific dependency on this network that is not supported elsewhere, report it to the IT Service Desk or your Aker Solutions sponsor, if external.
- Access to Office 365
- Microsoft Office 365
- external parts
- Customers, suppliers and partners
- Global Partner Access
- Customer extranet sites
https://www.akersolutions.com/remote-access-login/ -Need help?
If you need help accessing the network remotely, you can contact Global IT.
The global IT service desk covers all regions. You can call the Service Desk 24 hours a day, seven days a week, all year round, using one of the regional contact numbers and speak to an agent.
Password Reset Tools
Microsoft’s password self-service tools allow you to reset or update your Aker Solutions password without contacting the IT helpdesk.
https://www.akersolutions.com/password
Download User Guides
How to access internal web applications
security token
User Guide for Partner User Access
Sponsor User Guide
Guest User Guide
Microsoft Remote Desktop
Use Microsoft Remote Desktop for Mac to connect to a remote PC, virtual desktops, and applications made available by your administrator. With Microsoft Remote Desktop, you can be productive wherever you are.
Begin
Set up your PC for remote access using the information at https://aka.ms/rdsetup and https //aka.ms/remoteconnect account
Check out our other Remote Desktop clients at https://aka.ms/rdclients.
Key Features
- Access remote PCs were running Windows Professional or Enterprise and Windows Server.
- Access managed resources published by your administrator.
- Connect through a remote desktop gateway.
- Secure connection to your data and applications.
- Simple management of your connections and user account from the Connection Center.
- Broadcasting of audio and video.
- Redirect folders, your clipboard, and local devices like microphones and cameras.
How to Use Remote Desktop on Windows 11
First, Use Remote Desktop on your Windows, Android, or iOS device to remotely connect to a Windows 10 PC. Although, Here’s how to set up your PC to allow remote connections – https //aka.ms/remoteconnect account and then connect to the PC you set up.
Set the PC you want to connect to allow Remote Connections:
Anyways, Make sure you have Windows 11 Pro. And also, To check this, select Start and open Settings. Although, under System, select About, and under Windows Specifications, look for Edition. For more information on how to get Windows 11 Pro, go to promote Windows Home to Windows Pro.
Although, When you’re ready, select Start and open Settings. Then under System, choose Remote Desktop, set Remote Desktop to On, and then choose Confirm.
Write down the name of this PC in PC Name. You will need it later.
Use the Remoteconnect account Desktop to Connect to the PC you have Set-Up:
On your local Windows PC: In the taskbar search box, type Remote Desktop Connection and select Remote Desktop Connection. Under Remote Desktop Connection, type the name of the PC you want to connect to (from step 1), then choose Connect.
On your Windows, Android, or iOS Device: Then, Open the Remote Desktop app (available for free from the Microsoft Store, Google Play, and the Mac App Store) and add the name of the PC you want to connect to (from step 1). Select the name of the remote PC you said, then wait for the connection to complete.